Editing Closed Captions in YouTube
I am moving some of my favorite podcasts and incorporating them into You Tube. I talk about the reasons why, in a previous post titled New direction for me concerning YouTube and I talk about my process in Moving your Podcasts to YouTube. Now I would like to talk about closed captions.
I don’t know where I have been, but I am so thrilled to see that YouTube is offering Closed Captions. Once I loaded up my new long podcast, created as an Imovie, and loaded to my YouTube account, I wondered where the closed captions where. I think there are several settings in your account at You Tube that you have to activate. Under your account name in the top right hand corner of your You Tube account you will see a drop down arrow. Click on it and go to “settings” Under “Playback Setup” in my account this is what I have selected. I hope it makes sense, and it seems to have worked.
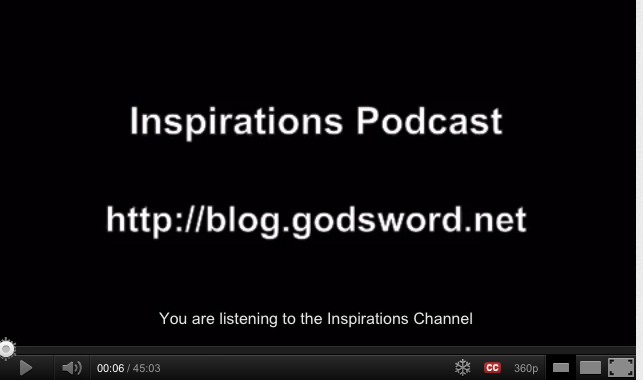
I noticed it took some time for Closed Captions to show up after loading my video. To see them click on the little red CC in the bottom of the screen. Once they do show up you will see that the automatic transcription that YouTube provides is not that great. It is however a start and better than typing in all of the copy yourself. As I am editing my transcriptions I feel I am providing a service to the deaf community along with helping my own marketing.
Before I go on to tell you how to edit your auto transcripts let me point out a few great things about these closed captions.
- They are searchable by Search Engines because they are text.
- There is another service that they provide in that someone from another country can also use the CC and have your video played but the closed captions on in their language.
- They offer you another audience, the deaf community.
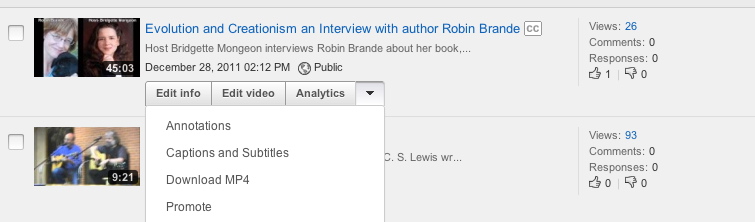
EDITING
Once your movie is up go to the “Video Manager” from the drop down menu at the top right corner of your YouTube account. When this comes up there will be a little arrow next to “Analytics.” Click on this and go to “Captions and Subtitles”
You will see on my image here I have two green sections. I only had one when I started but I have uploaded a new version of the machine transcripts that are edited. I have only edited them up to about 6-7 minutes at this point. It does take a little time to go through them all. You should have a download button on your screen when you get to this screen. Download the transcripts to your computer, and load them into a simple text editor.
Change only the words and not the time settings and upload the file back to your you tube account.
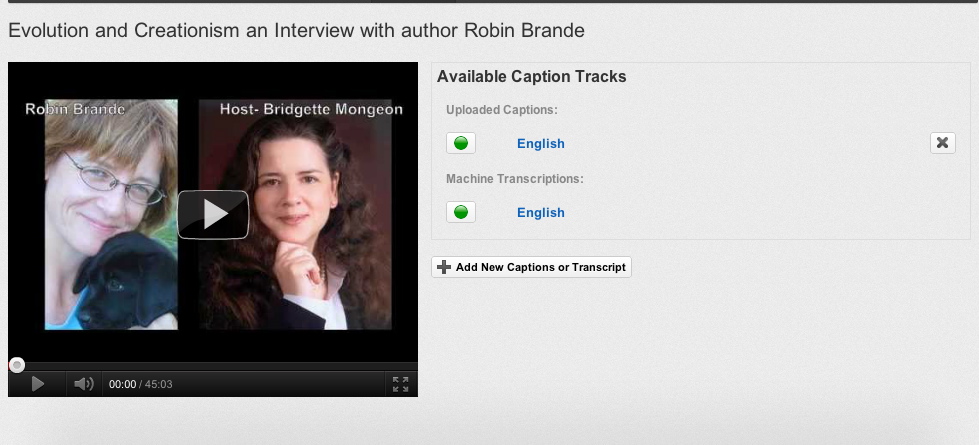
When I originally got to my page showing the closed captions I noticed if I hovered my mouse over the word “English” a pencil came up for editing. I was then brought to the editing screen where I though I could editing them right on you tube. But it does not work that way. I had to download them and edit them and then put them back up. But if you do click on the editing pencil and then click on your movie you can listen to it and watch where it is reading from and this helped me to edit my downloaded version. It would be great if you could edit right there from your YouTube account. Maybe you can on a PC, or maybe YouTube intends on making this a part of the admin process at a later date. It certainly would make it easier for individuals like myself to edit their transcripts and making them available to a wider audience. I could go to my account when I wanted to take a few minutes from my work day and do a little bit at a time, until a video was transcribed properly!

That is it. I hope these tutorial have helped.
If you like this you might want to see the others pertaining to this post.
New direction for me concerning YouTube
Moving your Podcasts to YouTube.
My first podcast in You tube


